How To Installing Linux From Usb
For Windows 7 and 8/8.1 Step Download and install a live-USB creation program, such as Unetbootin or the Universal USB Installer - or UUI - from the PendriveLinux website. The interface varies slightly between these two programs, but they work in much the same fashion. Step Navigate to the Linux Mint website's Download page and select a download. The 64-bit version with the Cinnamon interface is the best choice for most Windows users with modern computers. The download link will transfer a file to your computer, with a lengthy name ending in '.iso.'

Dec 24, 2017 To create a USB installation device. Download and use Linux Live Usb Creator. How to Install a Linux Operating System to a Flash Drive and Install Portable Versions of Your Favourite Applications. Ever wish there was more you could do with a.
Step Insert a USB drive into a free USB port. Swipe in from the right and tap or click 'Search' on a Windows 8/8.1 computer, or click Start and then 'Search' on a Windows 7 machine. Type in the name of either Unetbootin or the Universal USB Installer, whichever program you've downloaded and installed. Step Click to launch your chosen installer program. Select Mint from the list of Linux 'distributions' on the pull-down menu at the top of your dialog box. In UUI, you'll be prompted to browse for the ISO file.
In Unetbootin, you'll need to click the 'Diskimage' option before browsing to the ISO file. In either case, once you've clicked the Browse button, simply navigate to the downloaded Mint file and select it.
Click 'OK' to continue in Unetbootin, or 'Create' in UUI. It should take just a minute or two to create a bootable USB drive. Step Reboot your computer. If it isn't currently set to boot from a USB drive, watch closely as it restarts, and press the keystroke combination needed to enter your computer's setup. Change the boot settings to permit bootup from a USB drive - these will be different between manufacturers - and reboot once more. The computer will boot into Mint's Cinnamon desktop and prompt you to either try or install Mint.
Click the 'Install Mint' option. Step Select a user language when prompted and ensure that your computer is connected to the Internet. Mint will ask you whether you wish to install it alongside your existing operating system, or to wipe your hard drive clean and have Mint as the only OS. In most cases, you'll want to add Mint alongside of Windows. Click that option, and - unless you're an experienced user - accept the installer's default sizes for the Windows and Mint partitions on your hard drive.
Step Enter your time zone, username and other details as prompted, during the installation. When the installer finishes its work, you'll see a Restart Now message. Click that, and remove your USB drive when prompted to do so. When the compute reboots you'll see a new menu, offering the choice of booting into Windows or Mint.
Try each option in turn, to be sure both operating systems are working correctly. For Ubuntu 14.04/14.10 Step Click the Ubuntu Software Center icon on your Launcher, and install Unetbootin on your system.
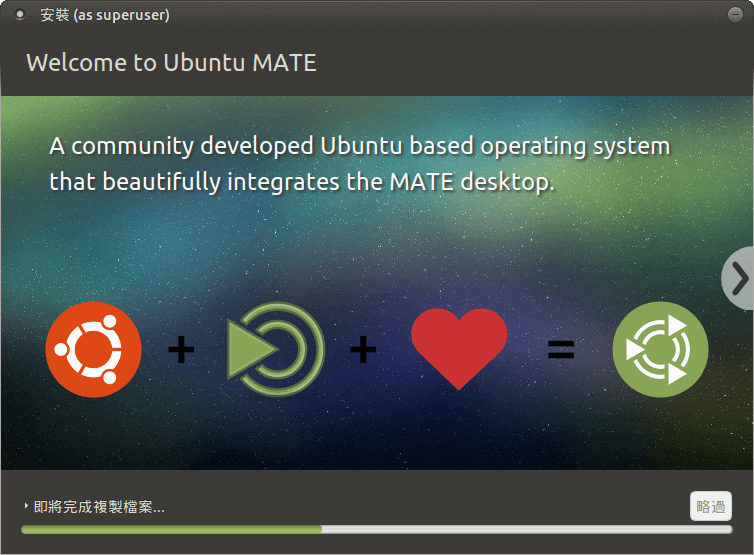
If you've previously used Unetbootin to test-drive other Linux distributions, and have it already installed, skip this step. Step Navigate to the Download page on the Mint project's website, and choose a download link. The Cinnamon interface is a sleek and modern take on the traditional Windows interface, while MATE is similar but based on the older Gnome 2 interface familiar to longtime users of Linux. Both are available from the same download page. Pick one, and click to download the ISO file.
Step Insert a USB drive into an unused port. Tap the Windows key on your keyboard to bring up the Unity search box, and start typing 'Unetbootin' without the quotes.
Installing Linux From Usb Drive
When the program icon appears in the search box, click it to launch it. Step Choose 'Mint' from the pull-down list of distributions, then click 'Diskimage.' Click 'Browse' and navigate to your download directory.
Select the Mint ISO file and then 'Okay' to create your bootable USB drive. Step Reboot your system, changing its settings and boot order if necessary, so the system boots from the USB drive. If you've previously used this method to install your version of Ubuntu, you shouldn't have to make any further changes. The system will simply bypass your usual GRUB startup menu and boot into Mint. Step Choose 'Install Mint' from the desktop and follow the on-screen prompts to select a disc partition and enter your personal information.
Mint uses the Ubuntu installer with a few minor cosmetic changes, so the process will be familiar to you from installing Ubuntu. Step Reboot the system when the installation completes, removing the USB drive when prompted. Your GRUB boot menu should now show Mint as well as Ubuntu, and you'll be able to choose between them at startup.