Dos Printing Problem Program
Oct 16, 2011 Dos is not supported in Windows 7. You need to install DOS virtual servers such as DOS Box to run the program. I have a printing problem with a dos program on a laser jet printer, when I print the info it starts to low at the top - Answered by a verified Technician.

Mmm Seems this is not an unusual event - judging by assorted hits out there (Skully). And was raised here at CN a while back This is a sort useful tutorial page that may help too: And these each refer to an util/add-in might be 'useful' to know about if all else fails? Incidentally earlier I queried the use of the colon: in the syntax; and on the M$ KB relating to net use etc. 'they' do not use the colon with the print command.? And - ensure suitable drivers are installed on any computer wishing to print. Try the following (that works on my computer): - Install on your own laptop, if not already done, the driver for the network printer you want to use and then share the device as e.g. Issue net use LPT1:%computername% brother /persistent:YES.
The above should work. Notice however sometime the net use command is not retained across boots even if /persistent:YES is declared.
More modern Win printers can accept plain text streams only from DOS, not ESC/P or PCL embedded commands for legacy Epson or HP printers. Mmm Seems this is not an unusual event - judging by assorted hits out there (Skully). And was raised here at CN a while back This is a sort useful tutorial page that may help too: And these each refer to an util/add-in might be 'useful' to know about if all else fails? Incidentally earlier I queried the use of the colon: in the syntax; and on the M$ KB relating to net use etc. 'they' do not use the colon with the print command.? And - ensure suitable drivers are installed on any computer wishing to print.
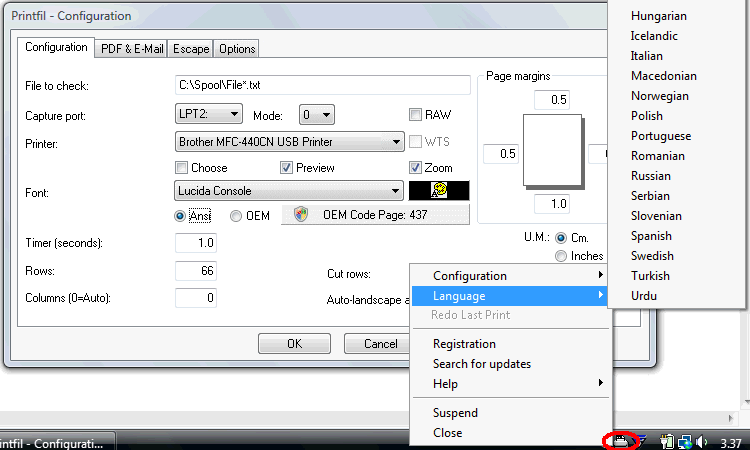
WPDOS - Printing to USB, Networked, or Wireless Printers WordPerfect for DOS: Printing to USB, Networked, or Wireless Printers This page provides methods for printing from WPDOS under 32-bit Windows only! If you have 64-bit Windows (as you almost certainly do if you bought you computer after around 2010), then use either the or the for running WPDOS, which automatically prints to your Windows printer.
This page contains information on printing from WPDOS to a Windows printer that is not connected to your computer by a traditional parallel (LPT) port, but is connected instead by a USB cable, a wireless connection, a network connection, or some other method. Other information on printing from WPDOS under Windows may be found on this site's. Other methods suitable for may be found on a separate page. Information on printing to a may also be found on another page.
Flattening Pdf Printing Problem

Important warning! Read this now! Before attempting to fix any problems in printing from WPDOS to your Windows printer, be absolutely certain that you can print from your Windows applications to your printer.
If you are not absolutely certain that you can print from Windows applications, press Ctrl-P now and print this page. If it does not print correctly, install the Windows software for your printer; then make absolutely certain that you can print from Windows applications; and test whether you can now print correctly from WPDOS.
If your WPDOS printing problems persist, return to this page. If you can't print from Windows applications, you can't use any of the methods on this page!
Don't be clueless! The advice on this page applies to WordPerfect for DOS only! Do not use the advice on this page to solve problems with WordPerfect for Windows (which is what Clueless Visitor No. 56 tried to do)! You will only make the problems worse! (One of a series of Don't be clueless!
Messages provided by this site as a public service.) Unless you have a lot of time to waste, read this now! You must read the paragraphs marked ' important' in this section before you continue! These methods will not work if your printer is a cheap Windows-only printer of the kind that I warned you not to buy! (I warned you and, but perhaps you weren't paying attention, or you were checking your e-mail, or you thought you had better things to do.) If you have a printer that I warned you not to buy, stop reading this section and go to a instead! WPDOS, like all other DOS applications, cannot print directly to a printer that is connected to your computer by a USB port or network connection, instead of to a traditional parallel (LPT) or serial (COM) port, but you can use USB or networked (including wireless) printers with WPDOS through one of the four methods described below., for Windows 2000, XP, 32-bit Vista, or 32-bit Windows 7, 8.
Or 10., for Windows 2000 or XP only., for any 32-bit or 64-bit version of Windows, including Windows Vista or Windows 7, 8, or 10 A separate page describes methods suitable only for (but the described below is also suitable to those Windows versions.) These methods work only if you already have a WPDOS printer driver that works with your printer and you have already installed the Windows printer driver for your USB or wireless printer and you have successfully printed to it from a Windows application (e.g. Your web browser). You will probably need one of this site's or for HP DeskJet, HP LaserJet, HP OfficeJet, or HP PhotoSmart printers, Lexmark laser printers, some laser and inkjet printers from Canon, Brother, and a few other manufacturers, or for any PostScript printer. Very important paragraph, which you must read: These methods will not make it possible for you to print from WPDOS to printers that have no compatible WPDOS printer drivers; examples of such printers are most Dell, Canon, Epson, and Lexmark inkjet printers and all printers (including low-priced HP and Brother printers) described by their manufacturers as 'GDI printers' or 'host-based' or 'Windows-only' printers ( most inkjet printers, and many low-priced HP and non-HP laser printers are Windows-only printers).
If you want to print from WPDOS to a printer that has no compatible WPDOS printer driver, use this site's, which work with printers connected to your computer by any type of connection, including parallel, serial, USB, and networks. Very important note: These methods will only work if your USB or networked printer already works perfectly with Windows applications such as Notepad or Word or your web browser. Do not even think about using these methods until you have already printed successfully to your USB or networked printer from a Windows program! Please do not send e-mails asking me if there is a way to make these methods work outside of Windows, or if they will work when no Windows printer driver is installed for your printer. Instead, please carefully reread the opening sentences of this paragraph until you understand them in full! Remember, these methods work only when you run WPDOS inside 32-bit Microsoft Windows; you cannot print to a USB or networked printer under plain DOS (in other words, when DOS runs but Windows is not running). And please don't ask if these methods will work with the ancient Windows 3.11 system; they will not.
Moderately interesting note: If you insist on paying for software instead of using the free solutions recommended on this page, you can print from WPDOS to a USB or networked printer with or; as with the other methods on this page, these programs will work properly if and only if a WPDOS printer driver already exists for your printer; you must set up DOS2USB to work in 'DMP' mode (DMP means Dot Matrix Printing, but works with laser printers also), or you must set up Printfil to use 'RAW' mode. I will not help you set up these programs; pay the registration fee and ask the program's authors for help. If you have not yet bought a new printer, and your computer has a parallel (LPT) port built in, try to buy a printer that works with a parallel cable so that you can print more easily from WPDOS. If you already have a printer, and can choose whether to use the USB or parallel cable, always use the parallel cable. If you have no choice, and you must use the USB cable or connect the printer over a network or wirelessly, follow the instructions in this section.
Note: If your printer is already set up under Windows to print from a USB port, but if both your computer and your printer have a parallel port, and you can therefore connect your computer to your printer with a standard parallel cable, you will find it much easier to print from WPDOS if you reinstall your printer for use with the parallel port and the parallel cable. ( Do not confuse a standard parallel cable with a 'USB-to-parallel cable,' which is a very different thing!
This paragraph is about a connection made using a parallel cable, from a computer that has its own parallel port to a printer that has its own parallel port! This paragraph is absolutely not about a USB-to-parallel cable that connects to a USB port on the computer and a parallel port on the printer!) Remember that you must be able to print to your USB-connected or network-connected printer from a Windows program (such as your web browser) before these methods will work. That means that you must install the Windows printer driver for your printer and print a test page to make sure that the printer works correctly with Windows.
Troubleshooting: If Windows tries to repeat earlier print jobs after you restart your computer, do the following. In the Control Panel's Printers (or Print and Fax) window, right-click on the printer that is causing the problem, choose Properties, then the Ports tab. If there are checkmarks next to 'Enable bidirectional support' or 'Enable printer pooling', clear those checkmarks and click OK. Note: Your Windows account must be (and probably already is) an 'administrative' account when you set up this method. To install DOSprint, download the DOSPrint utility (free for personal use) from. Click on 'DOSPrint.zip' on the linked page to download it. Do not confuse this program with programs with similar names on other web sites!
Only download the one from A.N.D. You must read the elsewhere on this page before you try to use this method! Then, you must read and follow all of the instructions below in order to use this program! Do not expect the program to install itself or work by itself unless you follow all of the instructions!
You absolutely, positively must read and follow all of the the instructions! If you ignore the instructions, the program will not work! ( Don't be clueless! Don't be like Triply Clueless Vistor No. 29, who didn't bother to read the instructions, but sent me furious e-mails complaining that this method doesn't work and that I had wasted his precious time by posting it.) Did you understand this paragraph?
Did you read the? If you truthfully answered Yes to both questions, then proceed. How to install DOSPrint: Create a convenient folder in which to store the programs in the downloaded ZIP file; extract the programs from the ZIP file and place them in this folder. ( See the note on folder locations immediately below.) The program you will use will be the one named DOSPrintUI.exe ( not DOSPrint.exe).
Make sure that the folder that contains the DOSPrint files is open in Windows Explorer; right-click on DOSPrintUI.exe and choose Create Shortcut from the popup menu. ( ) Take careful note of the new shortcut that you created, and leave the window open so that you can find it again. A note on folder locations. For convenience, I suggest the following locations for the DOSPrint files. Under Windows XP, create a folder named DOSPrint inside the folder named C: Program Files.
Under Windows Vista or Windows 7, 8, or 10, you may also use C: Program Files, but you will may avoid potential difficulties if instead you create a DOSPrint folder inside your individual user folder; in other words, if your username is Roscoe, create a DOSPrint folder inside C: Users Roscoe, and place the DOSPrint files inside that newly-created folder. Next, type Win+R to open a Run box. In the Run box, type the following, and then press Enter: shell:startup Note that this has a colon in the middle but no spaces! An Explorer window will open, showing the startup group (which may or may not empty).
Find the new shortcut to DOSPrintUI that you created a few moments ago and drag it into the Startup group. Close all open windows. Restart your computer in order to make certain that DOSPrintUI.exe actually starts up with Windows. Yu gi oh gioco pc ita. If it does not, read and follow the instructions again and again until it does. After DOSPrintUI.exe starts up, you will see a small red-and-green diamond-shaped icon in the taskbar tray, typically at the lower right of your screen.
(In Windows 7, 8, or 10, you may need to click the upward-pointing arrow at the left edge of the taskbar tray in order to find this diamond-shaped icon.) Right-click this diamond-shaped icon and choose Configure from the pop-up menu. A menu will appear with a list of nine LPT ports. Click on LPT1 (unless you are absolutely certain that you already have a port named LPT1 physically present in your computer; if you already have a port named LPT1 on your computer, then choose LPT2 or LPT3 from the menu).
Dos To Usb Printing
Select your Windows printer from the menu that now appears. Start WPDOS and print. If, and only if, you chose to set your Windows printer to LPT2 or LPT3 in the step immediately above, then, before printing from WPDOS, use Shift-F7/Select/Edit and change the Port from LPT1 to LPT2 or LPT3 (use whichever one you chose in the preceding step). If this method does not work when you set your Windows printer to LPT1, then set it to LPT2 and try again (remember to change the port in WPDOS!). If it does not work when set to LPT2, then try LPT3. You may even try higher numbers; for example, if you set your Windows printer to use LPT8 in DOSPrint, then change the Port setting in WPDOS to Other, and enter LPT8 (or whichever port you choose between LPT4 and LPT8. (I don't recommend using LPT9, which has other uses in the vDosWP system that you may use in the future.) In very rare instances, DOSPrint may not work, even after you have followed all the instructions, but it almost always works correctly.
If you still cannot print from WPDOS to your printer, then be certain to read the elsewhere on this page, and try again to follow the instructions! If you have studied the warning and carefully followed the instructions, and DOSPrint still does not work, then try the instead, but remember: the DOSPrint method is much faster and much easier to set up! ( for Windows XP only) You must read the elsewhere on this page before you try to use this method!
This method works with any Windows XP computer ( not Vista Windows 7, 8, or 10), but, because it relies on the networking features in Windows, you must either ( 1) have a system that is always connected to a network (which can be an Ethernet or wireless network, or an always-on cable or DSL connection), or ( 2) install the 'Microsoft Loopback Adapter' software which tricks your computer into using its networking features even if it is not actually on a network. You can by following instructions elsewhere on this page. Important note: In order to use this method, your computer must be on a network (or use the Microsoft Loopback Adapter so that your computer acts as if it were on a network), but your printer can be connected directly to your own computer. It need not be a printer connected to some other computer on your network!
You can 'share' your own printer on the network, but the printer itself can be connected to your computer by a parallel, USB, or other connection, not a network connection. All that matters is that Windows thinks of the printer as being on a network somewhere, whether connected to your computer or some other computer. If you are not certain whether or not your computer is always connected to a network, first perform the steps listed below to see if they work correctly on your system. If they work correctly, then you do not need to install the Microsoft Loopback Adapter; if they do not work, then and perform the steps listed below.
If your computer is always connected to a network, or after you have installed the Microsoft Loopback Adapter, perform all the following steps: Depending on your Windows configuration, use Start/Control Panel (or Start/Settings/Control Panel), and choose Performance and Maintenance, then System (or go directly to System), then to the Computer Name tab, and write down the 'Full computer name' ( not the Computer description or Workgroup or any other name). Click Cancel and close the Control Panel. For example, your computer might be named Roscoe. (If your network administrator hasn't forbidden you to change the name, you can use this dialog box to change the existing name to any name you like, but you will need to restart your computer after changing its name.) Then use Start/Control Panel/Printers and Faxes (or Start/Settings/Printers and Faxes, or Start/Settings/Printers) and right-click on the name of your USB or networked printer. Select Sharing from the pop-up menu. If your USB or networked printer does not already have a sharename, give it one (with no spaces or quotation marks, and preferably only a few letters long, like dj990). Click OK and exit the Sharing tab and printer list (if it is visible).
Use Start/Run and enter CMD, then click OK or press Enter. A DOS-like command window will open.